Добрый день дорогие читатели!
Сегодня Ирочка - iriska1002, приготовила вам очень интересный МК.
"Не так давно все мы увлекались флешмобами, в том числе и цветовым. Брали 9 фотографий и создавали фотоколлаж... Так вот не у всех получалось его сделать, а ведь можно воспользоваться замечательным ресурсом от Google программой Picasa 3. Такие коллажи можно использовать по-разному:
цветовой флешмоб

Детали альбома
А вот такие коллажи я распечатываю в формате 10*15, потом разрезаю и делаю из них странички в мини-альбомах:
А теперь сам МК:
- Если у вас не стоит Пикаса 3, то для начала попробуйте ее загрузить из интернета
- При первом запуске она спросит вас, загрузить фотографии со всего компьютера или только из папки "Мои рисунки". Как показала практика лучше выбрать второе, иначе получите все-все картинки со своего компа в одном флаконе (а часто еще и картинки с разных игрушек грузятся и т.д.) Поэтому и хранить свои изображения тоже стоит в специализированной папке.
- Если у вас Пикаса стоит давно и вы пользуетесь ею активно, то пункт 1 и пункт 2 не для вас.
- Ну а теперь самое прикольное: вы загрузили фото, обработали их
5. Нам нужно отобрать подходящие фотографии, эта операция осуществляется при помощи зеленой булавочки (пимпочки), которая находится в нижнем блоке инструментов Пикасы. Вы просто нажимаете на фотографию и жмете на эту пимпочку (не знаю как ее назвать). Если у вас что-то получилось не так, то вы всегда можете "очистить лоток" нажав на красный кружок ниже начать все сначала.
6. Мы отобрали 9 фотографий, они поместились в так называемый "лоток", который находится левее от нижнего блока инструментов Пикасы, теперь в этом же нижнем блоке смело жмем на кнопку "коллаж"
7. Мы попали в редактор Коллажа. Чтобы коллаж выглядел как нужно мы выбираем в верхнем списке "Сетка", на картинке видно, что нужно выбрать... Но вы можете поэкспериментировать и с другими вариантами коллажей. В нижней части я отметила кнопку, которая позволяет нам перемешивать фотографии, чтобы найти наиболее удачное расположение... Кстати, под выбором типа коллажа есть движок "шаг сетки", поиграйте с ним, при помощи него вы можете сделать обрамления вокруг ваших фотографий.
8. Теперь выберем размер коллажа. В средней части меню есть список, где выбирается тот самый размер, в данном случае я выбрала "квадрат: Обложка СD"
9. Если вы добавляли "шаг сетки", то может быть есть смысл изменить их цвет, я нажала на квадратик рядом с пипеточкой, появляется поле, в котором можно выбрать необходимый цвет в палитре (она сверху) или на спектре цветов. У меня цвет выбран оранжевый.
10. А теперь мы жмем на кнопку "Создать коллаж" и ждем...
У нас будет сначала вот такая картинка
А потом вы увидите, что коллаж создался... Найти его можно в папке "Мои рисунки (изображения)" - "Picasa 3" - "Коллажи". Загружаете вашим обычным способом в интернет и вставляете в свой блог! Ура!
Пробуйте, играйте с Пикасой - это прикольно!!! И не надо никакого Фотошопа заумного... Если возникнут вопросы, отвечу. "
Ирочка, большое спасибо тебе за такой понятный и полезный МК!







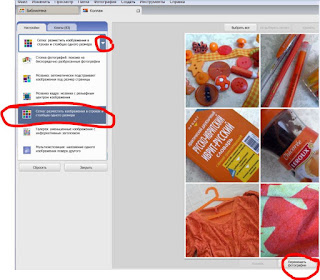




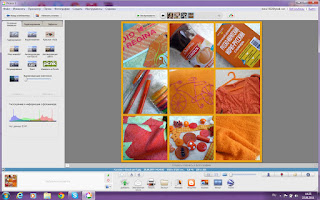
Спасибо! очень полезно! вот только у меня вопрос, как надо подгонять размер фото для коллажа? если я беру как у меня есть, то в коллаже они часто обрезаны, а не ужаты.
ОтветитьУдалитьСпасибо большое! Я как раз думала, где бы узнать как такое сделать, а тут ваш МК!
ОтветитьУдалитьСпасибо за мк! Программа есть - а как пользоваться не знаю)) Уже успела попробовать!
ОтветитьУдалитьФотографии беру такие как есть, но если надо чтоы видно было какой-то нужный элемент, то стоит поменять размер коллажа(здесь взят :обложка СД), а если взять 10*15, то вернее всего ваши фото будут лучше отображаться в коллаже... Еще важно смотреть горизонтальные или вертикальные у вас фотографии. Я всегда делаю фото в двух вариантах, чтобы потом использовать ту, которая мне больше понадобится.
ОтветитьУдалитьА еще в инструментах есть "кадрирование" - можно обрезать фото до того состояния как вам нужно.
Я тут подумала, может нужны еще МК по Пикасе, то я с радостью сделаю.
подскажите ,у меня пикаса 3,хочу обрезать фото,но в инструментах нет" кадрирование"облазила уже все,где его найти?
УдалитьЭтот комментарий был удален автором.
Удалитьоткрываете ваше фото, с левой стороны открывается панелька с инструментами, самая первая закладочка (в виде ключа), самый первый значок и будет кадрированием
УдалитьОчень очень полезный МК!
ОтветитьУдалитьДаже не знаю как выразить свою благодарность!!!
Спасибо огромное, будем осваивать эту программу
вы даже не представляете, как помогли мне! я работаю с Пикаса, но в основном редактирую в Пикнике он лайн, всегда боялась делать коллажи, это из разряда непознанного для меня! после работу бегу домой пробовать!спасибо!
ОтветитьУдалитьПрисоединяюсь к словам благодарности! Очень полезная программа, столько возможностей для работы с фото.
ОтветитьУдалитьИспробовала, как советовали, здорово! Много, конечно, что изучить и потыкать надо, но главное - начать!
ОтветитьУдалитьИрина,я очень долго искала в интернете информацию, как создать коллаж. С учётом того, что не владею фотошопом, с Пикасса раньше не работала, ваш МК просто спас меня. Огромное спасибо за детальное и доступное описание шагов создания. Оказалось, что это не настолько сложно, как я думала. :)
ОтветитьУдалитьЗамечательная вещица,а я и не знала о ней ,Спасибо!
ОтветитьУдалитьЗдорово! Спасибо огромное за подробный МК!!!!
ОтветитьУдалитьОчень пригодился!! Спасибо!!!
а как сделать колажж размером 400х600 мм, такого размера нет в заданных. спасибо.
ОтветитьУдалитьчтобы сделать 400х600 мм, надо нажать "Добавить пользовательское соотношение" (в самом низу списка размеров)
ОтветитьУдалить